Getting started with Oracc online corpora
These pages describes how to browse and sort any of Oracc's online corpora.
Before you start | What you see | The header | Outline mode | Text item mode | Project hub page
Before you start
You may find it helpful to print this page out for reference before you start to explore any of the Oracc corpora for the first time. If your browser has problems displaying all the special transliteration characters you may want to download and install a Unicode transliteration font for Mac, Windows, or Linux.
What you see
When you go to the front page of an Oracc corpus, you will see the screen split into three parts:
- the coloured header at the top;
- the outliner pane below it, to the left;
- the main pane in the centre of the screen;
- and the name of the project in the footer.
The contents of the header stay mostly the same as you move through the corpus. The contents of the outliner pane and main pane change, though, depending on whether you are paging through a listing of texts, glossary entries, or search results in Outline Mode or reading a whole text in Text Item Mode.
On this page we briefly describe how the Header, Outline Mode, and Text Item Mode work. There are separate pages about searching, advanced search, and glossaries.
The Header
You can use the coloured header at the top of the screen to navigate your way around the corpus, and to perform searches. It is divided into three different zones, from left to right and top to bottom:
- the navigation zone, for moving to different parts of the website;
- the search zone, for finding signs, words and phrases in the corpus;
- and the pager zone, for paging through different texts, catalogue entries, and search results.
The navigation zone
The navigation zone, at top left, enables you to move to different parts of the project's website, and out of it to other useful parts of Oracc. It has three components:
-
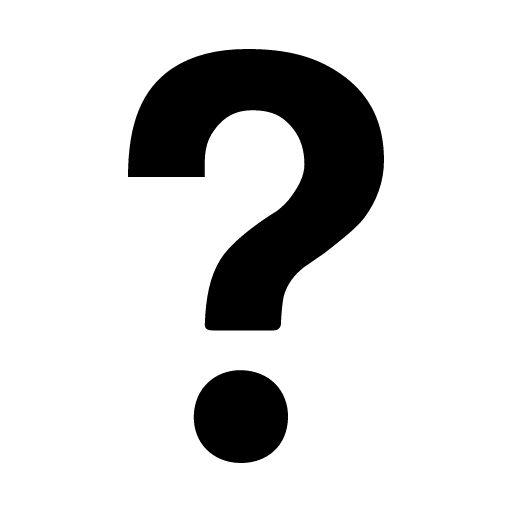
- Takes you to this page.
-
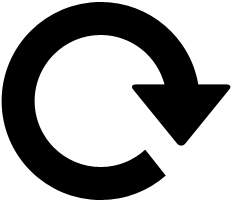
- Resets the pager, displaying the appropriate initial page (glossary or list of texts).
-
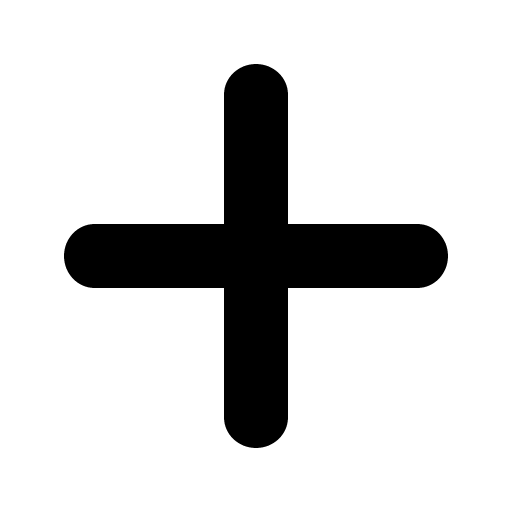
- Takes you to the project hub—a page listing additional resources including links to the Advanced Search, glossaries, subprojects and more.
The search zone
The search bar, at top right, gives you all the tools you need to perform simple searches on the corpus. There is more information on searching on a separate page.
If you need to carry out more complex searches, use the Advanced Search link
on the project's hub page.
- Search box
- Type your search terms into this box. These may include transliterated or normalised Akkadian, Sumerian, or other ancient languages (as appropriate to the corpus), catalogue terms, or words in the translation. Go to the separate page on searching to find out how best to enter search terms.
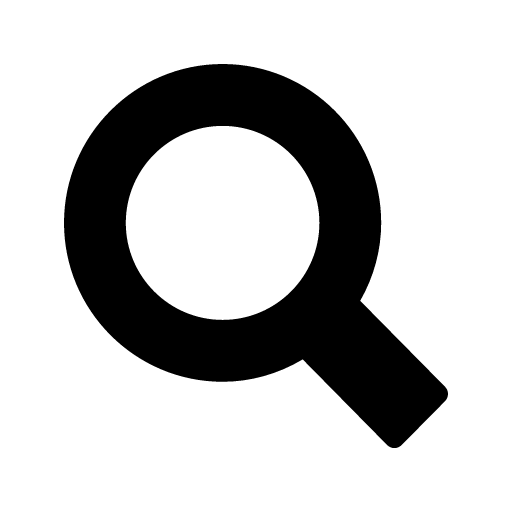
- Click this to perform your search.
The pager zone
Use the tools on the bottom row of the header to page through the texts, catalogue data, glossary entries, and search results. The outline sorter to the left of the pager bar is described in the section on Outline Mode below.
The number of tools in the pager bar is context-dependent. Here we describe the three that are always present:
-
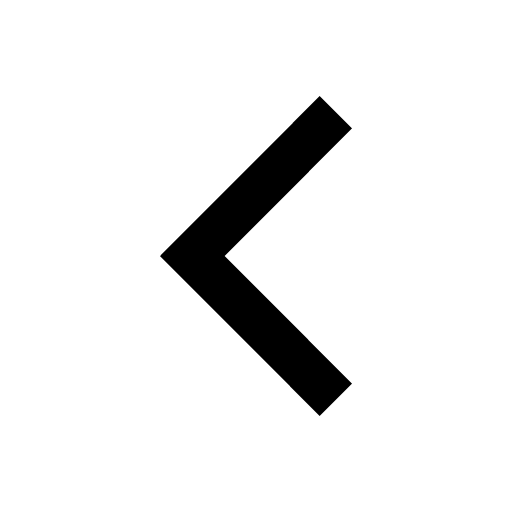
- Use this to move back one page or item.
- Page number box
- Enter a number here to jump to any page or item in the current list.
-
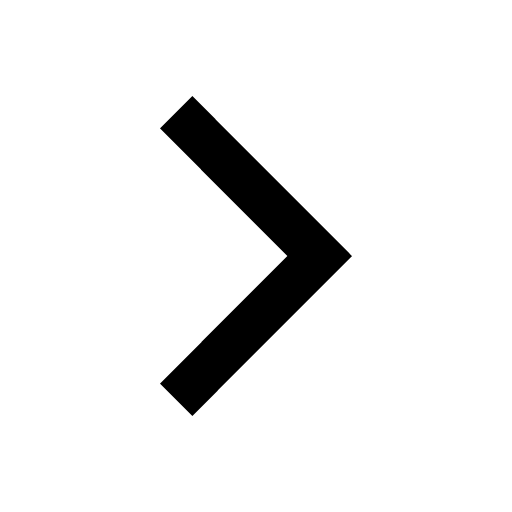
- Use this to move back one page.
The other pager bar tools are described in the sections on Outline Mode and Text Item Mode below.
Outline Mode
Outline Mode is what you see when you first access the corpus online. You can use it to browse the corpus. The screen is divided into two unequal halves: the narrow Outline Pane on the left, and a full listing of the corpus in the Main Pane on the right.
Outline Mode Main Pane
In the Main Pane, the tablets are listed by a short, standardised designation, usually based on their place of publication, and grouped by criteria such as period, genre, and provenance. You can move through the listing using the tools in the pager zone immediately above it.
You will also see a couple of extra items in the pager zone:
-
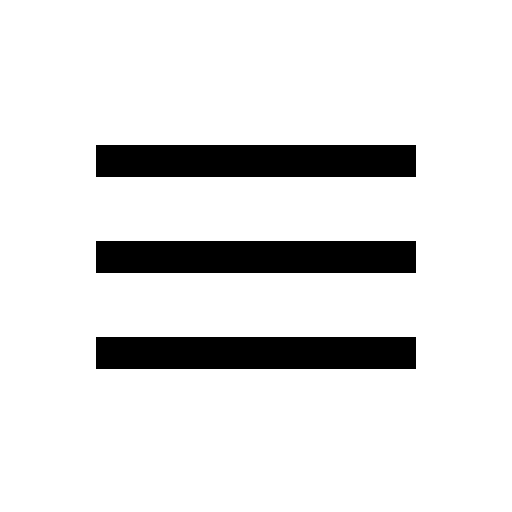
- Switches between Outline Mode and Text Item Mode.
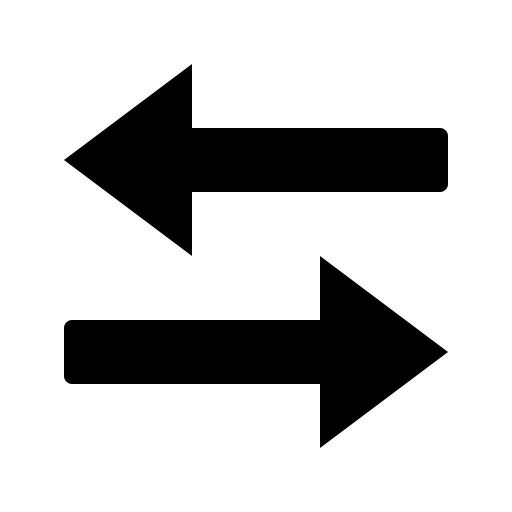
- Toggles between hiding the left-hand Outline Pane and showing it.
Try clicking on them a few times to see how they work.
The main component of each outline listing is the text's designation (usually a composition name or a publication number). Designations that are coloured link to the Text Item View, which displays the transliteration and translation of a single text. Black designations list texts that have not yet been edited as part of the corpus.
Alternatively, you can click on the document icon ( ) to the left of each
designation to view an edition of the text if one is available.
) to the left of each
designation to view an edition of the text if one is available.
The following columns list information such as textual genre and ancient author, taken from the project's catalogue. They vary from project to project and corpus to corpus. For more information on project-specific keywords, go to that project's home page.
Outline Mode Outline Pane
In Outline Mode the left-hand sidebar gives an overview of the whole of the project's corpus, which in many Oracc projects is grouped by period, genre, and provenance. You can select any one of these groups by clicking on it. You are now in Zoom Mode.
In some projects, the following tools help you move through the outline of the corpus in Zoom Mode:
- Time/Genre/Place menu
- This drop-down menu is immediately above the Outline Pane. You can use it to change the order in which the corpus is sorted
- "All Results" button
- When you enter Zoom Mode, by selecting a group in the corpus, this button appears immediately to the left of the << button in the pager zone. Use it to return to browsing the entire corpus.
Text Item Mode
Text Item Mode Main Pane
In Text Item Mode the Main Pane shows the transliteration and/or translation of a single tablet or composite text.
If the text has been lemmatised, you can place the cursor over any word of the transliteration to see its outline glossary entry, and click on the word to go to its full glossary entry. If the line numbers of the transliteration are shown in blue, you can click them to view an associated tablet or composite text.
The following tools in the pager bar allow you to control what you see in Text Item Mode:
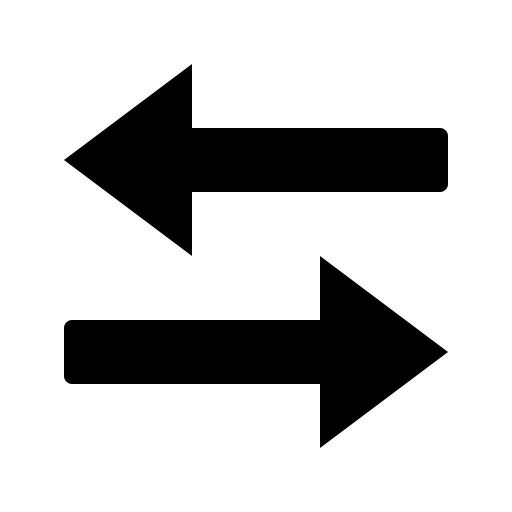
- Clicking on this button, which is immediately above the left-hand Outline Pane, toggles between hiding the left-hand Outline Pane and showing it.
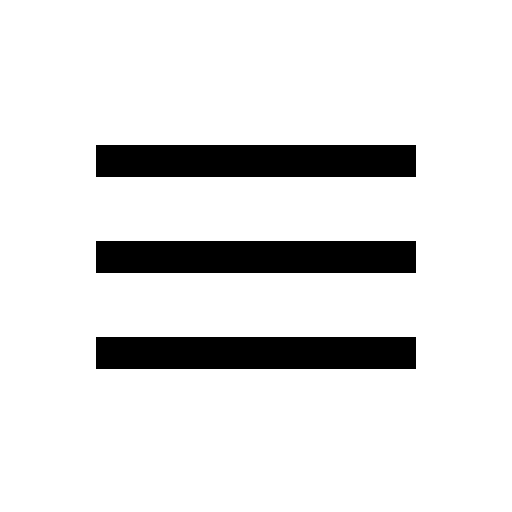
- Switches between Outline Mode and Text Item Mode.
-
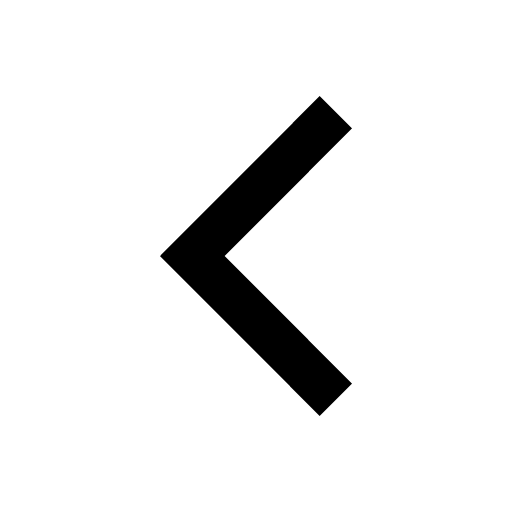 Item box
Item box 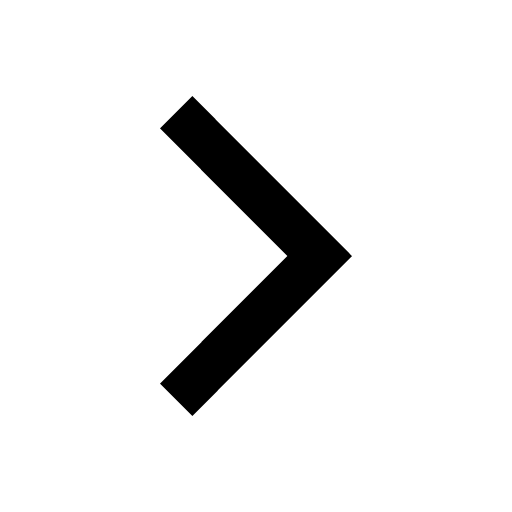
- Use these tools to move between texts, just like in Outline Mode.
- Translations menu
- Use this drop-down menu to choose whether you want to see the translation or not. In some projects you can also choose which language to see the translation in.
- Translation only tick-box
- Select this box if you wish only to see the translation. Note that if you select this box, the "No translation" option in the Translations menu disappears!
Text Item Mode Outline Pane
In Text Item Mode the left-hand Outline Pane gives a set of information about the tablet and text. Its exact contents depend on the project, but it may include some or all of the following data:
- Names
- usually the abbreviated form of the name under which the tablet was published
- Numbers
- CDLI catalogue P-number (external link) or Oracc Q-number;
- museum number;
- excavation number (as appropriate)
- Views
- Cuneified (for which you need to install the relevant Unicode cuneiform font)
- Line Art (i.e., cuneiform copy, from CDLI [http://cdli.ucla.edu])
- Image (i.e., photograph, from CDLI [http://cdli.ucla.edu])
- TEI [http://oracc.museum.upenn.edu/doc/developer/tei] (i.e., marked up according to the Text Encoding Initiative's P5 Guidelines [http://www.tei-c.org/Guidelines/P5])
- Details
- period
- provenance
- genre
- subgenre or composition name
- Bibliography
- short references to relevant secondary literature
The Project Hub page
The Project Hub page is reached from the 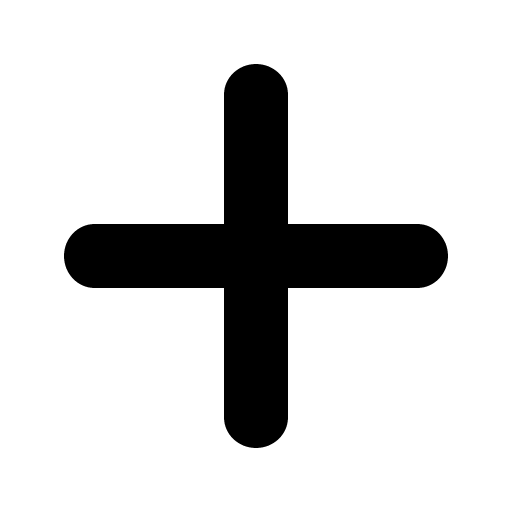 icon in the Header of any project corpus
page. Or you can find it at
icon in the Header of any project corpus
page. Or you can find it at http://oracc.org/PROJECT/hub.html (replacing
PROJECT with the name of the project or subproject, e.g., http://oracc.org/cams/gkab/hub.html).
On the hub page you will typically find two or more lists of links, depending on the project:
Core Resources
All corpus projects have a basis set of core resources, which you can access via these links:
- Home Page
- Takes you to the home page of the project's portal (not to the list of texts in the project's corpus).
- Text Catalogue
- Takes you to the main list of texts in the project's corpus.
- Transliterated Texts
- Takes you to a list of the texts in the project's corpus that have publicly available transliterations. This list is particularly helpful in projects have not yet finished editing their corpus.
- Lemmatized Texts
- Takes you to a list of the transliterated texts in the project's corpus that have been lemmatized; that is, they have been linked into the project's glossaries.
- Advanced Search
- Takes you to the project's Advanced Search page.
Glossaries
If a project has lemmatized some or all of the texts in its corpus, it will have one or more glossaries. You can reach the glossaries either by clicking on a transliterated word in a text or via this list.
Different projects have different glossaries, depending on the languages in the corpus, but you will typically find:
- Akkadian
- And dialects such as Old Babylonian, Middle Assyrian, Standard Babylonian, etc.
- Proper Nouns
- And types such as celestial names (stars and constellations), divine names, ethnic names, lineage names (ancestral names), month names, object names, people, places, temples, and watercourses.
- Sumerian
- And maybe also the Emesal variety of Sumerian.
- Other ancient languages
- Such as Aramaic, Greek, Hurrian, Ugaritic, etc.
Subprojects
Some projects have subprojects, which you can access via these links.
Special Lists
Some projects define special lists of texts, which you can access via these links.
18 Dec 2019Eleanor Robson
Eleanor Robson, 'Getting started with Oracc online corpora', Oracc: The Open Richly Annotated Cuneiform Corpus, Oracc, 2019 [http://oracc.museum.upenn.edu/doc/help/visitingoracc/gettingstarted/]


